2015年2月13日(金)に項目を移動させるときに便利な機能「クリップボード」が新しくなりました。主な用途は別のページに項目を移動することなので、使ったことがないという方も多くいらっしゃるのではないでしょうか?
本記事では、クリップボードの使い方も交えつつ、感想をご紹介します。
クリップボードとは
Jimdoは項目をクリックしたまま、設置希望の場所にドラッグしてドロップすることで移動することができます。クリップボードは項目を一時的に置いておけるエリアです。
エリア内の項目は出し入れすることができ、別のページにドロップすることもできます。
新しくなったクリップボード
大きく変わった点は、動きがスムーズになってサクサク動く点です。
また、エリアが画面上部に大きく表示されるようになったので、項目の出し入れが楽になりました。
クリップボードの使い方
同じページ内で項目を移動するには、項目にマウスカーソル合せると表示される十字矢印をクリックしたまま、ドラック&ドロップでできるので、項目を別のページに移動させる方法をご紹介します。
流れをざっくりと説明すると、クリックボードに項目を一時保存して別のページを開き、クリップボードから項目を抜き出す、という流れになります。
操作手順
- 移動させたい項目にマウスカーソルを合せて表示される十字矢印をクリックしたまま、画面上部へ移動させます。
- 画面上部から黒い背景のエリア「クリップボード」が表示されるので、このエリア内でクリックを離します。
- ナビゲーションから別のページを表示します。
- エリア内の項目にマウスカーソルを合わせ、カーソルが十字矢印に変わったら、項目移動させたい部分までドラック&ドロップします。
※クリップボード内には複数の項目を置くことができます
クリップボードを使用する上での注意事項
クリップボードに項目を置いている状態で、ブラウザを閉じたり、同じタブで他のサイトを開くと、クリップボードに置いていた全ての項目は元の場所に戻ってしまいます。
新しいクリップボードを使ってみての感想
動きがスムーズになり項目の出し入れが楽になったことが印象的でした。
また、以前のクリップボードは画面右上に小さく表示され、項目も縦に置いていくものだったので、項目が多くなるとブラウザからはみ出しすというクセが、しっかり改善されていたので嬉しかったです。便利な機能ですので、ぜひ使ってみてください。
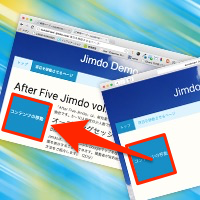
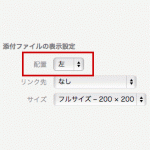

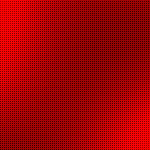



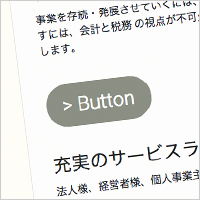





最近のコメント