リアルタイムで画面を編集できるのがJimdoの利点ですが、弊害として「もとに戻す」が使えないということが挙げられます。
例えば、コンテンツに挿入した画像は削除してしまうとそれまでです。もとに戻すことはできません。作成したページも同様です。このページもういらないや、と思って削除するともう二度と復元することはできません。
デジタルで編集することに慣れてしまい、「もとに戻す」を多用する人間としては、「ゴミ箱」みたいなセーフティーネットがほしいところです。
しかし残念ながらJimdoにはそのような機能はないので、バックアップページを作成することで「もとに戻す」に対応したいと思います。
画像のバックアップ
参考サイト
画像のバックアップを取る方法
- 画像を保存するためのページを作成する
ページ名を画像置場とし、画像を保存するためのページを新たに作成します。 - 作成したページを非表示にする
表に見せるページではないので、非表示にして管理画面でのみ表示されるようにします。作成したページの右側にある「目のアイコン」をクリックすることで、非表示になります。
※非表示にすると「目のアイコン」にバツ印が付きます。 - バックアップしておきたい画像をコンテンツの「写真」から挿入する
作成したページにバックアップしておきたい画像を挿入しておきます。
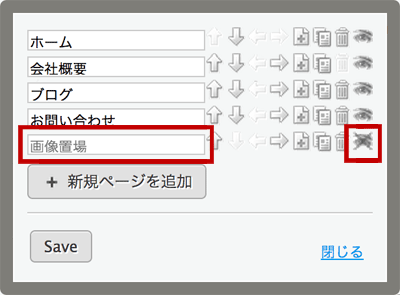
これで、もし画像を削除してしまっても、このページから画像を複製してもとに戻すことができます。
ページのバックアップ
- バックアップしておきたいページを複製する
ナビゲーションよりバックアップしたいページの右側にある「ページが2枚重なったアイコン
」をクリックすると、ページが複製されます。 - 複製したページを非表示にする
上記「画像置場」ページ同様、「目のアイコン」をクリックし、非表示にします。
これで、ページの編集中に元に戻したくなっても、このページからコンテンツを移動(複製)してもとに戻すことができます。
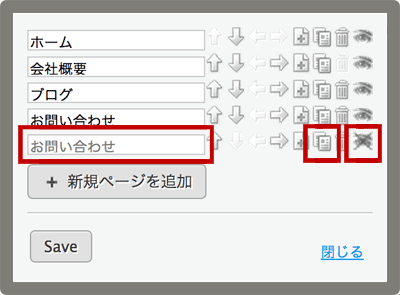









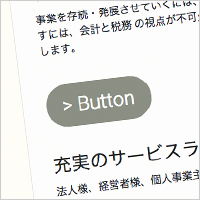
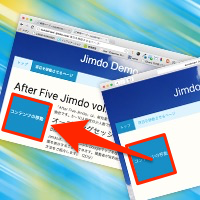
最近のコメント